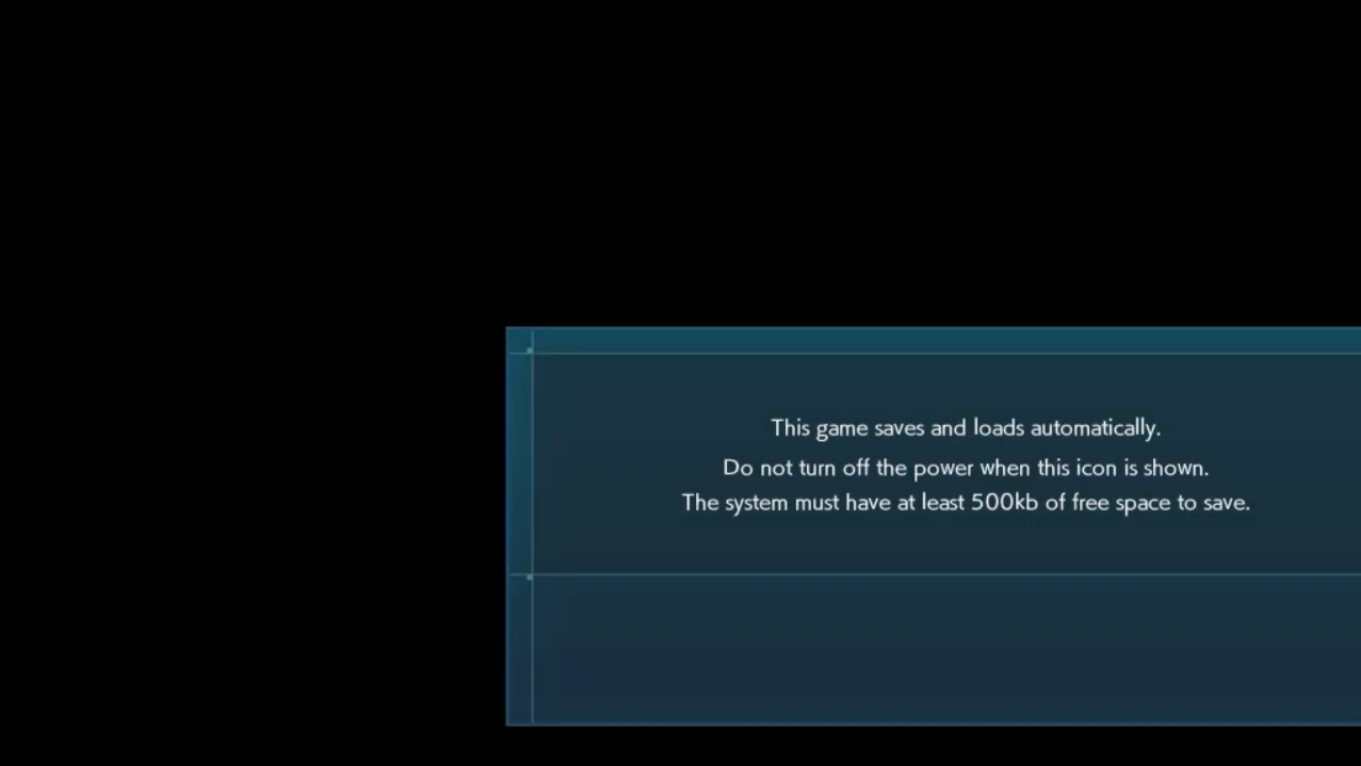Временное решение для проблем с 16:10 и разрешением выше 1080р в Jump Force
У Jump Force есть много проблем. Эта инструкция поможет самостоятельно справиться с проблемами разрешения, пока сами Bandai не починят их со своей стороны.
Введение
В этой инструкции будет две основных части:
1) Решение через официальные настройки видеокарты, которое подойдет для всех трех основных производителей видеокарт — AMD, Intel и NVIDIA;
2) Более универсальное использование стороннего ПО под названием Custom Resolution Utility (CRU).
Intel
Стоит заметить, что не все производители включают пользовательские модификации драйверов, и у многих старых видеокарт драйверы могут не поддерживать эти возможности.
Перед тем как продолжить, вам надо проверить, поддерживает ли ваш ПК пользовательские настройки графики. Этот процесс будет отображен в первых трех пунктах инструкции; если ваш компьютер не подойдет под требования, пролистайте до второго варианта решения. Также внешний вид настроек может немного отличаться, но при точном соблюдении гайда проблем не возникнет.
- Удостоверьтесь, что у вас установлены самые новые драйверы от Intel для видеокарты;
- Откройте окно настроек драйверов через комбинацию клавиш Ctrl+Alt+F12 или через нажатие правой кнопки мыши на рабочем столе и выбор пункта Graphics. Если приложение предлагает выбрать режим (application mode), выберите Advanced Mode и нажмите OK.
- Под вкладкой Display попробуйте найти вкладку Custom Resolutions/Custom Modes и перейдите на нее. Если выскочит предупреждение, нажмите Yes для продолжения работы.
Из контрольной панели Intel HD Graphics эту вкладку убрали, но к ней все еще можно получить доступ через файл, находящийся в C:\Windows\System32\CustomModeApp.exe
- В Basic Settings введите желаемую ширину, высоту и скорость обновления экрана в соответствующих окошках (например, 1920х1200).
- Нажмите на Add и затем Yes в появившемся диалоговом окне.
- Если вас удовлетворит результат, нажмите OK. Чтобы удалить это разрешение, нажмите на Remove возле введенных настроек под Remove Custom Resolution.
NVIDIA
Здесь решение может зависеть от версии графических драйверов, но идея будет той же самой. Вам также стоит удостовериться, что у вас стоят последние доступные драйверы.
- Перейдите в настройки экрана нажатием правой кнопки мыши на рабочем столе и выбором NVIDIA Display.
- В категории Display нажмите Change Resolution, выберите иконку экрана, который хотите поменять, и кликните на Customise. В выпавшем окне выберите Create Custom Resolution (если это первый раз, вас попросят принять лицензионное соглашение).
- Заполните поля желаемыми значениями. Здесь есть ширина, высота, частота обновления, глубина цвета и прочее. После ввода можно нажать Test, чтобы проверить, будет ли поддерживаться выбранный вариант (если не будет, выскочит ошибка).
- При наличии нескольких самостоятельно созданных разрешений их можно выбирать в окне Change Resolution.
AMD
- Кликните правой кнопкой мыши на рабочем столе и выберите AMD Catalyst Control Center. Перейдите в Information>Software и скопируйте путь к 2D драйверу, он понадобится позже.
- Нажмите Ctrl+R и введите «regedit», а затем нажмите OK.
- Идите по пути к 2D драйверу, который вы скопировали, в открывшемся реестре.
- В папке 0000 будет запись в реестре под названием DALNonStandardModesBCD1. Нажмите правой кнопкой мыши на нее и выберите «изменить», а затем введите нужные значения в следующем порядке:
Ширина, например, 1440 или 0780;
Высота, к примеру, 1880 или 0768;
просто четыре нуля;
Частоту обновления экрана, например, 0120 для 120 герц или 0144 для 144.
Нули ставить обязательно, значения всегда должны состоять из четырех цифр.
- Нажмите OK и перезагрузите компьютер. После этого вы сможете выбрать установленное разрешение из Control Center.
Custom Resolution Utility
Этот метод использует специальное ПО и работает только с картами AMD и NVIDIA на Windows Vista и выше.
- Скачайте Custom Resolution Utility (CRU) и извлеките архив.
- Запустите CRU.exe.
- Выберите экран из выпадающего сверху списка.
- Под Standart Resolutions нажмите Add.
- Появится окошко Standart Resolution с предустановленными значениями. Нажмите на него и выберите Custom Resolution внизу списка.
- Введите нужную ширину, высоту и частоту обновления экрана в соответствующих окошках и сохраните их.
- В папке с CRU запустите restart.exe или restart64.exe (в зависимости от разрядности вашей системы). Это перезапустит графический драйвер.
- Выберите созданное разрешение в настройках экрана компьютера.
Также стоит заметить, что лучше придерживаться разрешений 4:3, 5:4, 16:9 и 16:10, поскольку другие соотношения могут вызывать ошибки и сбои. Чтобы вернуться к исходному разрешению, запустите reset-all.exe.