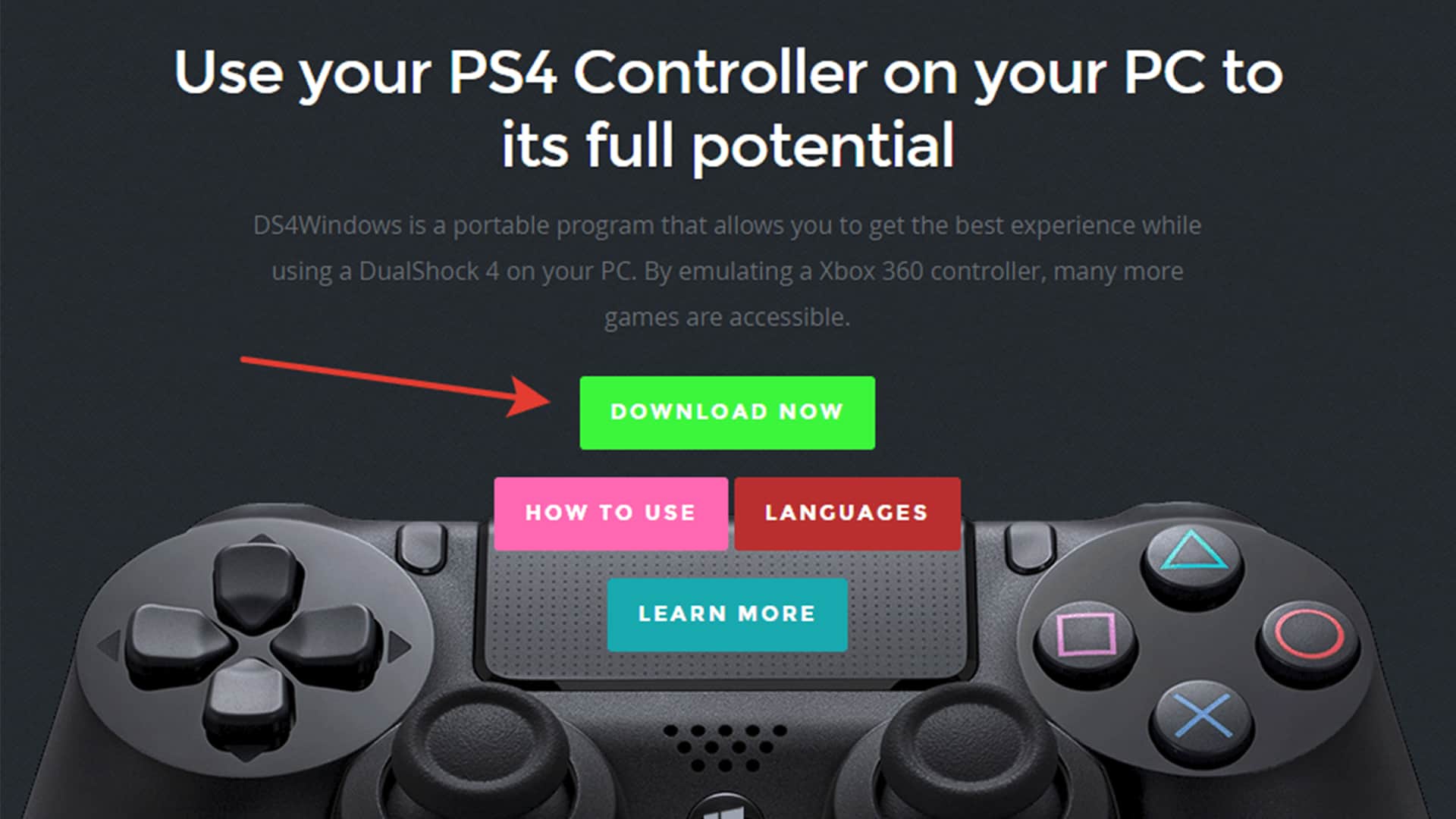Как подключить джойстик от PS4 к ПК?
Необходимый софт:
- Xbox 360 controller driver (только для Windows 7)
Как подключить джойстик от PS4 к ПК? Этот вопрос всегда интересовал ПК-юзеров. DualShock 4 – отличный и удобный контроллер, однако изначально он разработан специально для PS4. Что означает, что он не предназначен для подключения к компьютеру. Но, мы, ПК-бояре всегда найдем способ подключить любую периферию к нашему ПК.
Например, чтобы играть в свои игры из Steam с помощью DualShock, достаточно лишь установить программу оболочку DS4Windows, но если вы хотите использовать геймпад PS4 без проводов, то следует подключиться к ПК через Bluetooth. Вот как это сделать.
Как подключить геймпад PS4 к ПК? DS4Windows.
В большинстве современных игры в Windows используется XInput от Microsoft, интерфейс, который работает с контроллерами Xbox 360 и Xbox One. DualShock 4 не отправляется такого рода команды, поэтому нам необходима программа-оболочка, которая станет переводчиком с языка PS4 на язык ПК. Таким переводчиком послужит, DS4Windows — бесплатная программа, которая обманывает ваш компьютер, заставляя его думать, что подключен геймпад Xbox, а не геймпад PS4.
- Загрузите его с веб-сайта DS4Windows и извлеките файл в папку на вашем компьютере.
- Откройте DS4Windows.
- Следуйте инструкциям во всплывающем окне, чтобы убедиться, что для DualShock 4 установлен универсальный драйвер.
- Закройте DS4Windows и подключите DualShock 4 к компьютеру.
- Подождите, пока «Wireless Controller» будет установлен и появится в списке ваших устройств.
- Откройте снова. DualShock 4 должен появиться под контроллерами с символом USB под статусом, а Windows сообщит вам, что он настраивает контроллер Xbox 360. Это ваш DualShock 4.
- Вперед, играем!
Этих шагов достаточно, что бы играть с помощью USB-шнура, ну а если вы хотите подключить джойстик PS4 по Bluetooth, читайте дальше.
Подключение джойстика PS4 по Bluetooth.
Когда DualShock 4 выключится, удерживайте кнопки PlayStation и Share в течение трех секунд, пока световая панель не произведет двойное мигание. Это означает, что джойстик находится в режиме сопряжения Bluetooth. Щелкните правой кнопкой мыши значок Bluetooth на панели задач и выберите «Добавить устройство Bluetooth». Выберите «Wireless Controller» и дождитесь его соединения. Кликните на значок bluetooth в системном трее и выберите “Добавить устройство Bluetooth”. Ищем «Wireless Controller» и ждем соединения.
С подключенным беспроводным контроллером снова откройте DS4Windows и убедитесь, что в игровом устройстве отображается символ Bluetooth под параметром “Status”. Теперь он подключен к беспроводной сети и будет работать точно так же, как контроллер Xbox 360.
Что можно еще сделать с помощью DS4Windows?
По умолчанию DualShock 4 будет работать как контроллер Xbox 360 с сенсорной панелью, исполняющей роль тачпада. Однако, DS4Windows представляет больше возможностей. Перейдите на страницу «Профили» и дважды щелкните по профилю по умолчанию или создайте свой собственный новый профиль. Схема DualShock 4 появится в окружении различных настроек. Здесь можно изменить практически все возможные настройки, запрограммировать сенсорную панель и гироскопические элементы управления, так же можно изменить цвет световой полосы.
Геймпад не передает звук в DS4Windows?
В то время как DS4Windows позволяет использовать физические элементы управления DualShock 4, сенсорную панель и элементы управления движением, гнездо для наушников контроллера использовать нельзя. Это означает, что вы не можете использовать игровую гарнитуру, подключенную через геймпад. Это один из немногих недостатков использования DualShock 4 с ПК.